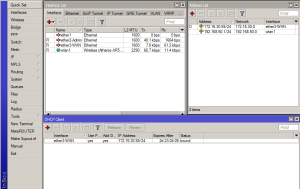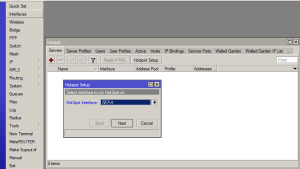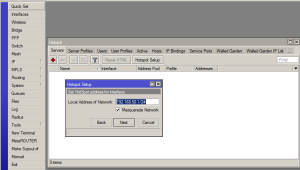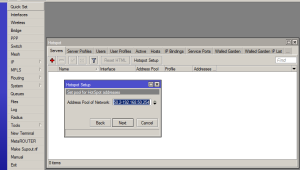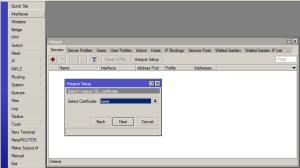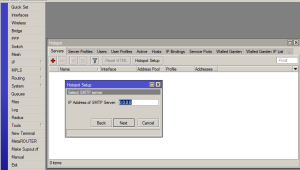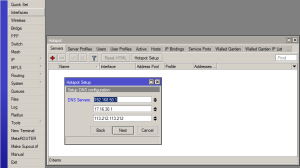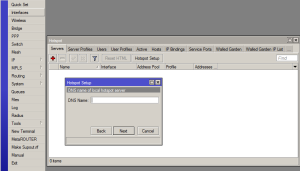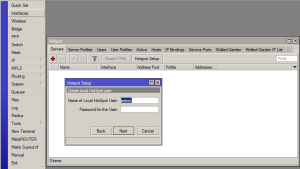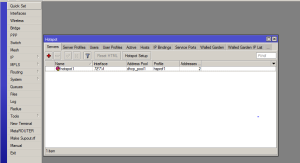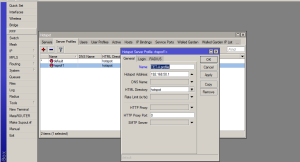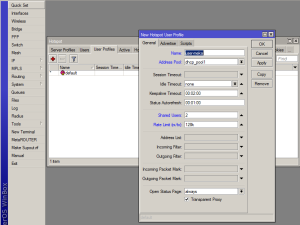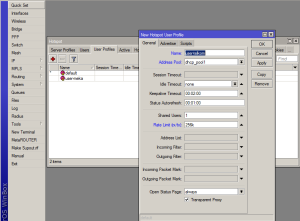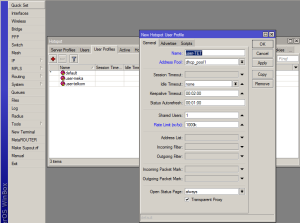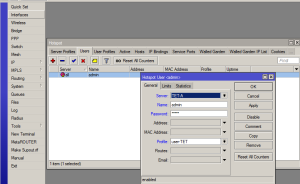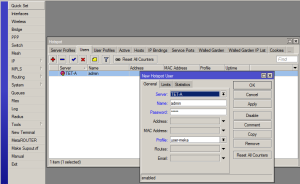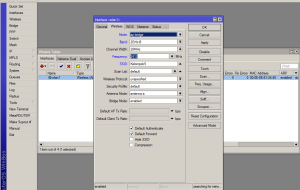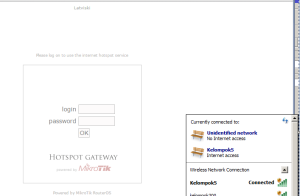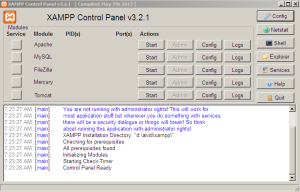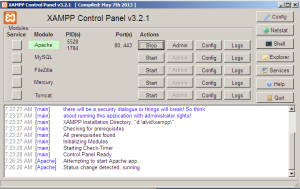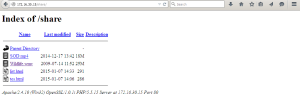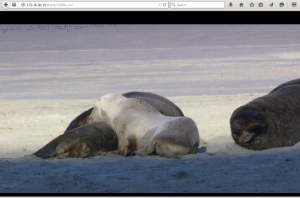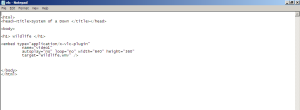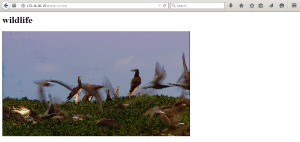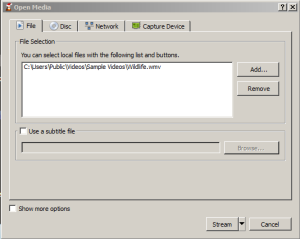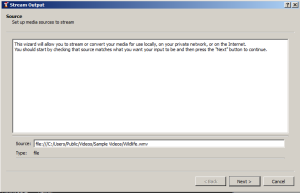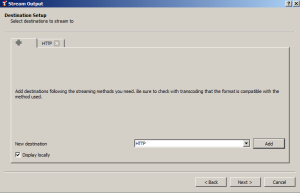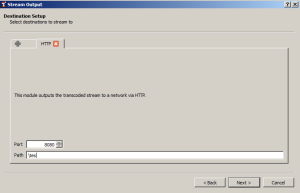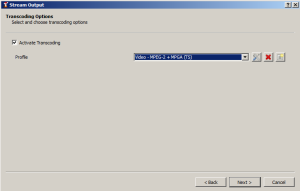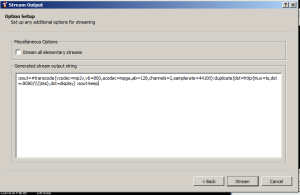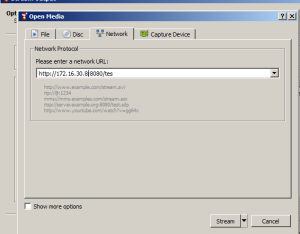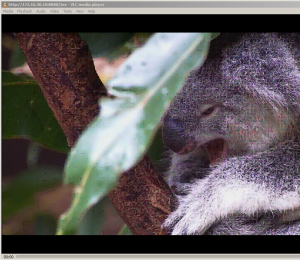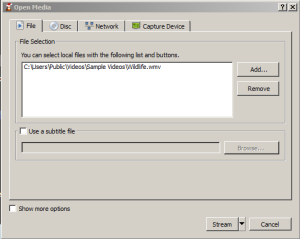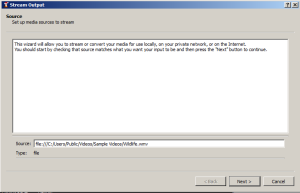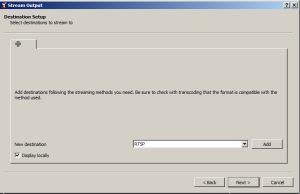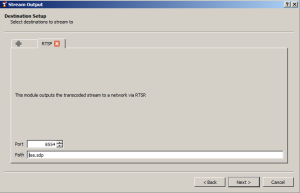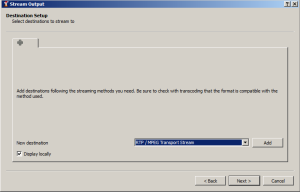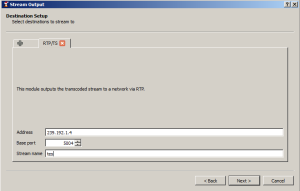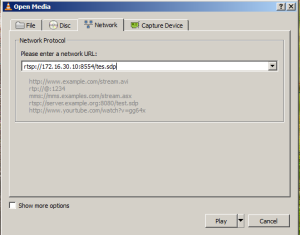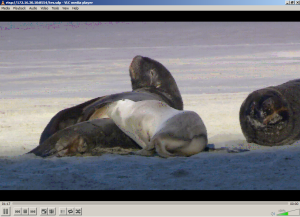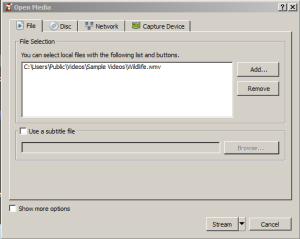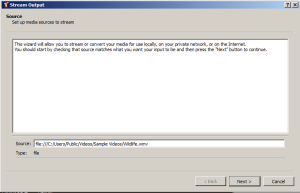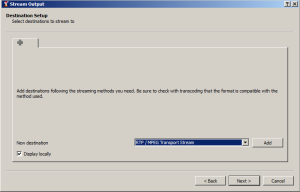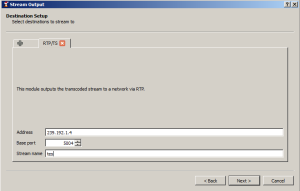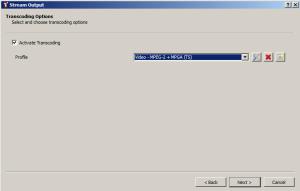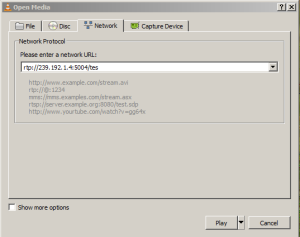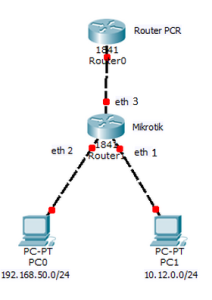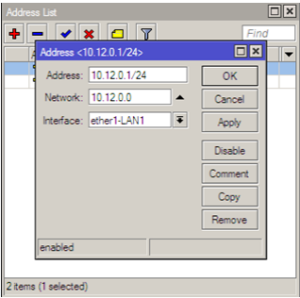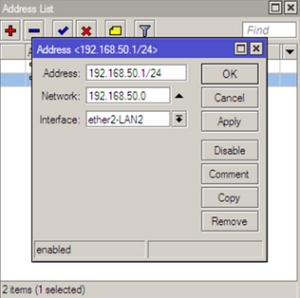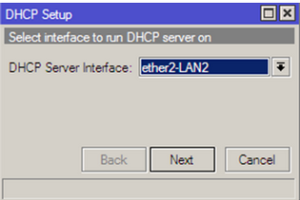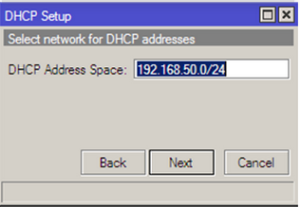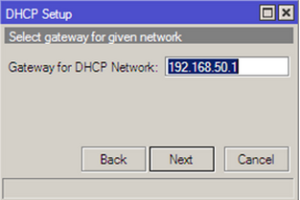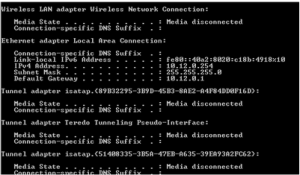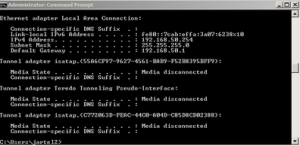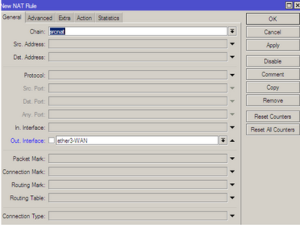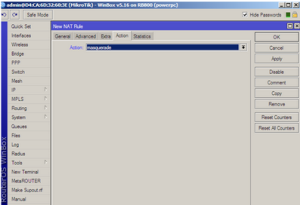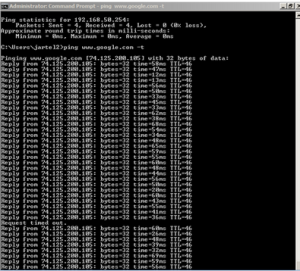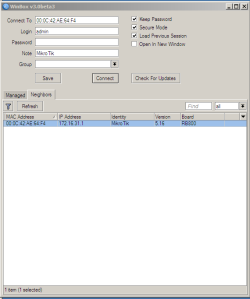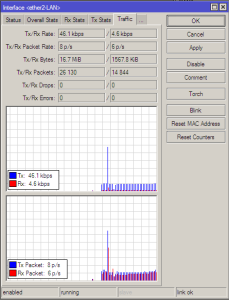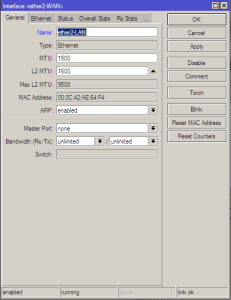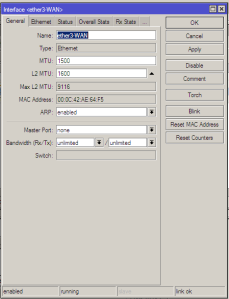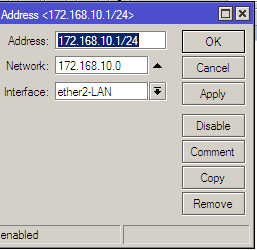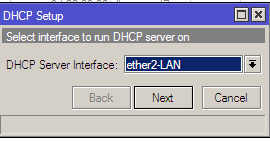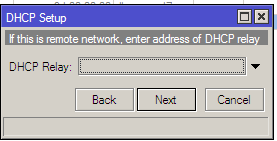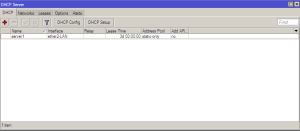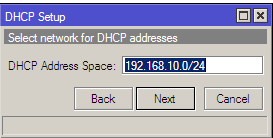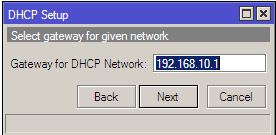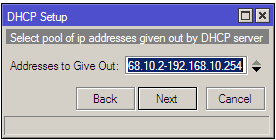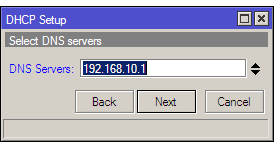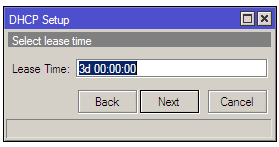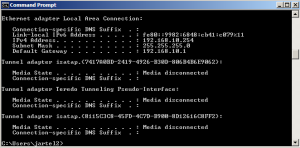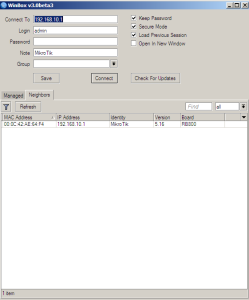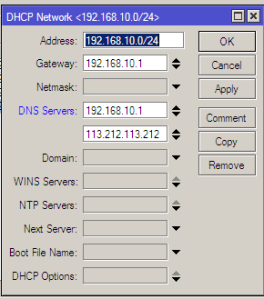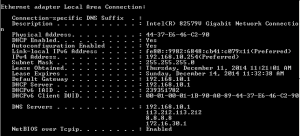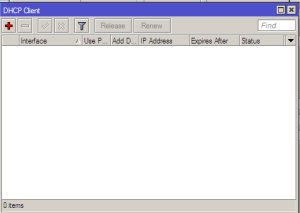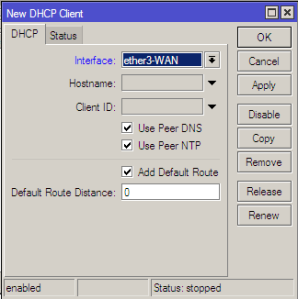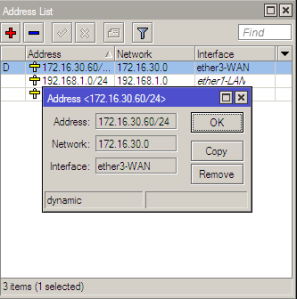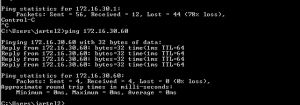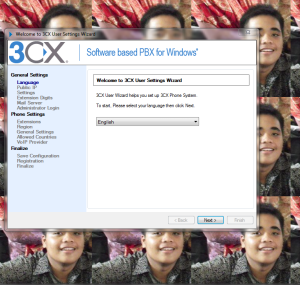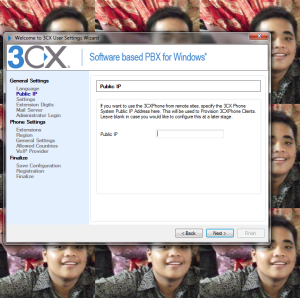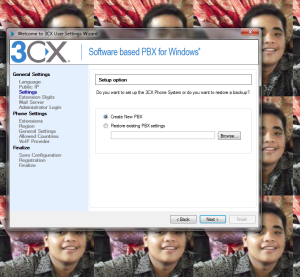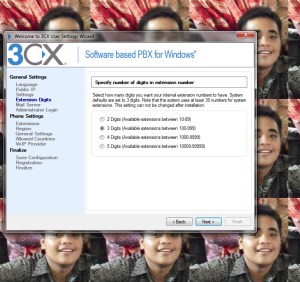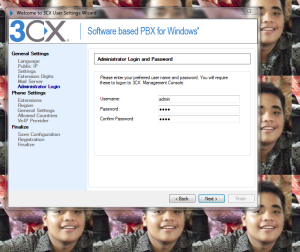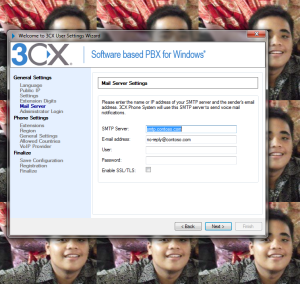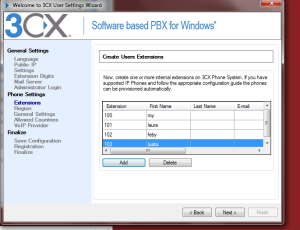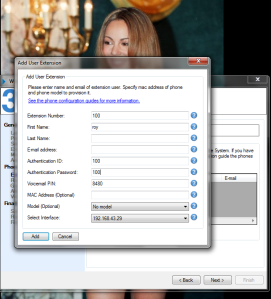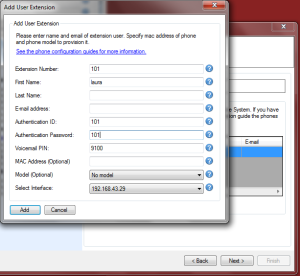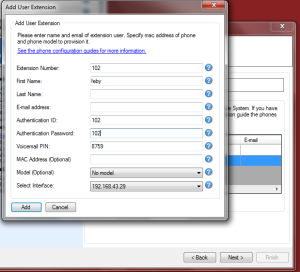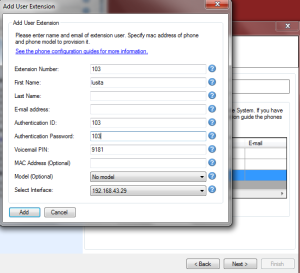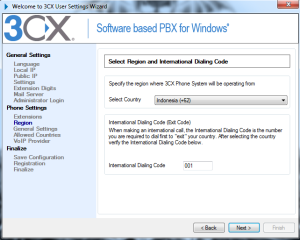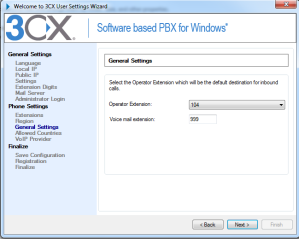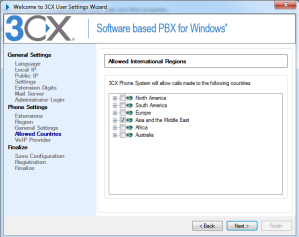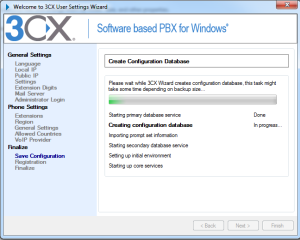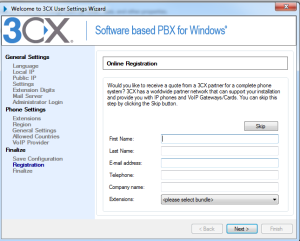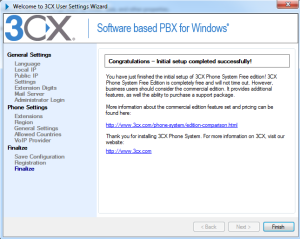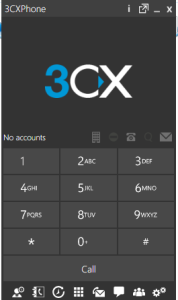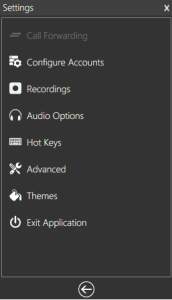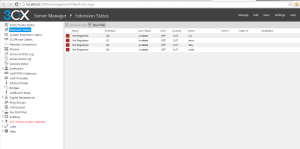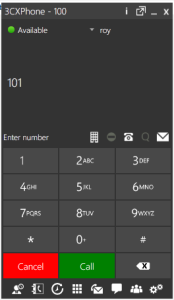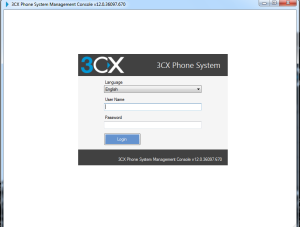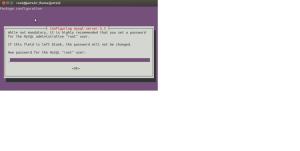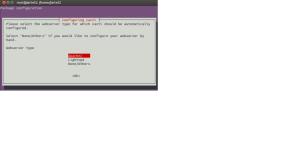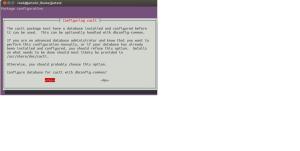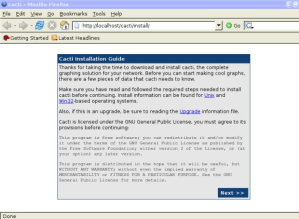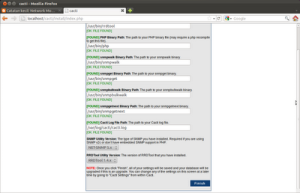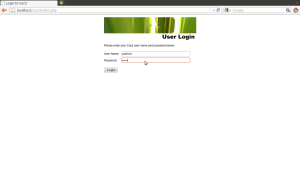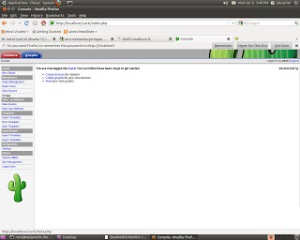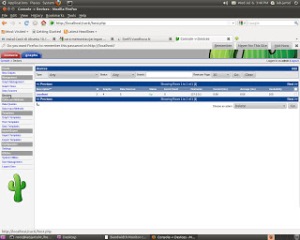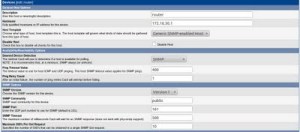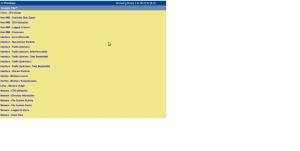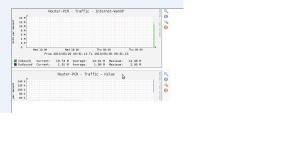1.Dasar Teori
Proxy Server adalah server yang diletakkan antara suatu aplikasi client dan aplikasi server yang dihubungi. Aplikasi client dapat berupa browser web, client FTP, dan sebagainya. Sedangkan aplikasi server dapat berupa server web, server FTP dan sebagainya.
1.2. Manfaat Proxy
- Meningkatkan kinerja jaringan
Dengan kemampuan server proxy untuk menyimpan data permintaan dari aplikasi client, permintaan yang sama dengan permintaan sebelumnya hanya akan diambilkan dari simpanan server proxy. Jika seorang pengguna internet sudah pernah membuka situs yang sama, tidak perlu dihubungkan langsung pada situs sumbernya, tetapi cukup diambilkan dari simpanan server proxy. Dengan cara demikian, koneksi langsung pada server sumbernya dapat dikurangi. Dengan demikian, penggunaan bandwidth internet untuk koneksi langsung menjadi berkurang.
- Filter permintaan
Server proxy juga dapat digunakan sebagai filter terhadap permintaan data dari suatu situs. Dalam hal ini, server proxy menjadi filter terhadap situs yang boleh atau tidak boleh dikunjungi. Selain itu, server proxy juga dapat sebagai filter terhadap aplikasi client yang dapat menggunakan akses terhadap internet. Dalam hal ini server proxy berlaku sebagai filter terhadap gangguan internet.
1.3. Fungsi Proxy
- Connection Sharing
- Filtering
- Caching
1.4. Keuntungan Proxy
- Keamanan jaringan lebih terjaga, karena adanya proxy sebagai pembatas antara jaringan lokal dan jaringan luar (internet)
- Pengaksesan kembali terhadap situs-situs yang telah diakses sebelumnya menjadi lebih cepat, karena pengaksesan tidak perlu ke jaringan luar (internet) melainkan ada pada direktori cache proxy.
- Terdapat fasilitas filtering, baik filtering pengguna, content dan waktu akses.
1.5. Kekurangan Proxy
- Pengaksesan terhadap situs yang belum pernah dibuka sebelumnya akan menjadi lebih lambat, karena client harus meminta terlebih dahulu ke pada proxy, setelah itu baru proxy yang akan meminta request dari client tersebut ke pada penyedia layanan internet.
- Bila proxy server terlambat melakukan update cache, maka client akan mendapatkan content yang belum update ketika melakukan request content tersebut.
http://www.kajianpustaka.com/2013/09/pengertian-manfaat-dan-fungsi-proxy.html
2.Topologi

Rangkailah sesuai dengan topologi diatas
3.Konfigurasi proxy
1.Sebelum konfigurasi winbox,anda harus mengubah IP di PC anda menjadi IP Static seperti di bawah ini

2.Lakukan konfigurasi DHCP client pada mikrotik dan konfigurasi gateway seperti percobaan-percobaan sebelumnya. Untuk user kali ini menggunakan static. Serta lakukan juga konfigurasi DNS nya.

Jika sudah konfigurasi seperti diatas dan sudah kita buat pengaturan ip nya secara static maka lakukan pengecekan pada cmd dengan ipconfig
3.Konfigurasi NAT seperti percobaan sebelum nya dengan mikrotik dan pastikan PC anda sudah bisa mengakses internet.

4.Selanjutnya, lakukan konfigurasi web proxy dengan memilih menu web proxy, IP->Web proxy. Lalu pada window Web proxy klik setting.

Centang enable dan isi port nya dengan 3128. Ini berarti, Semua trafficyang melewati port ini yang akan diatur. Port 3128 merupakan Standard Squid TCP port
5.Lalu buka NAT, IP-> Firewall -> NAT. Tambahkan konfigurasi baru dengan meng-klik +.Lalu isi seperti konfigurasi dibawah ini

Protocol yang digunakan adalah tcp dan dst.Port diisi dengan 80 yang berarti port yang digunakan http. chain yang digunakan adalah dstnat ini berarti Jenis NAT dilakukan pada paket yang ditujukan ke jaringan natted.
6.Kemudian klik bagian action kemudian lakukan konfigurasi seperti dibawah ini

Untuk action dipilih redirect yang berarti menggantikan port tujuan dari sebuah paket IP ke salah satu yang ditentukan oleh parameter dan alamat tujuan ke – port ke salah satu alamat lokal router. Berarti semua paket dilewatkan ada port ini.
Maka akan tampil seperti dibawah ini

7.Selanjutnya atur apa saja yang ingin di tolak penggunaannya, dalam percobaan ini, kami mencoba beberapa situs.Untuk konfigurasinya, buka Web proxy ->klik settings-> Access maka akan terbuka Web proxy access kemudian klik tanda +.

Pada contoh kali ini sebagai contoh nya saya menolak akses dengan situs http yang memiliki nama stafaband dan pcr. Ini hanya sebagai contoh saja. Pada action pilih deny, ini berarti access ditolak dengan mengisi Dst.hostnya. Pada dst.host nya dapat diisi tujuan lain yang ingin ditolak access nya. sehingga pada contoh ini semua akses jika ada terdapat nama stafaband dan pcr maka akan di tolak akses nya.
8.Pengujian dilakukan dengan mencoba membuka alamat tujuan yang berhubungan dengan beberapa list blokir yang telah dilakukan, maka akan didapat seperti ini


Kemudian kita coba hilangkan tanda X untuk mencoba akses yang berhasil atau tidak dengan deny, maka seperti gambar dibawah ini


Diatas merupakan tampilan situs pcr yang tidak kita deny. adapun setelah kita melakukan deny maka akan tampil seperti dibawah ini

9.Kita juga dapat melakukan caching pada mikrotik yang melewati port 80. dengan ini kita dapat melihat access yang dilakukan. klik cache pada web proxy setting

Isi beberapa kollom seperti gambar diatas. Dstport diisi 80, berarti seluruh aktivitas yang melewati port 80 akan di caching. Lalu OK
10.Lalu klik connections untuk melihatnya

10.Dan melihat web proxy cache

Sekian tutorial pada blog ini dengan judul konfigurasi proxy pada mikrotik dengan filter dan cache.
selesai^^